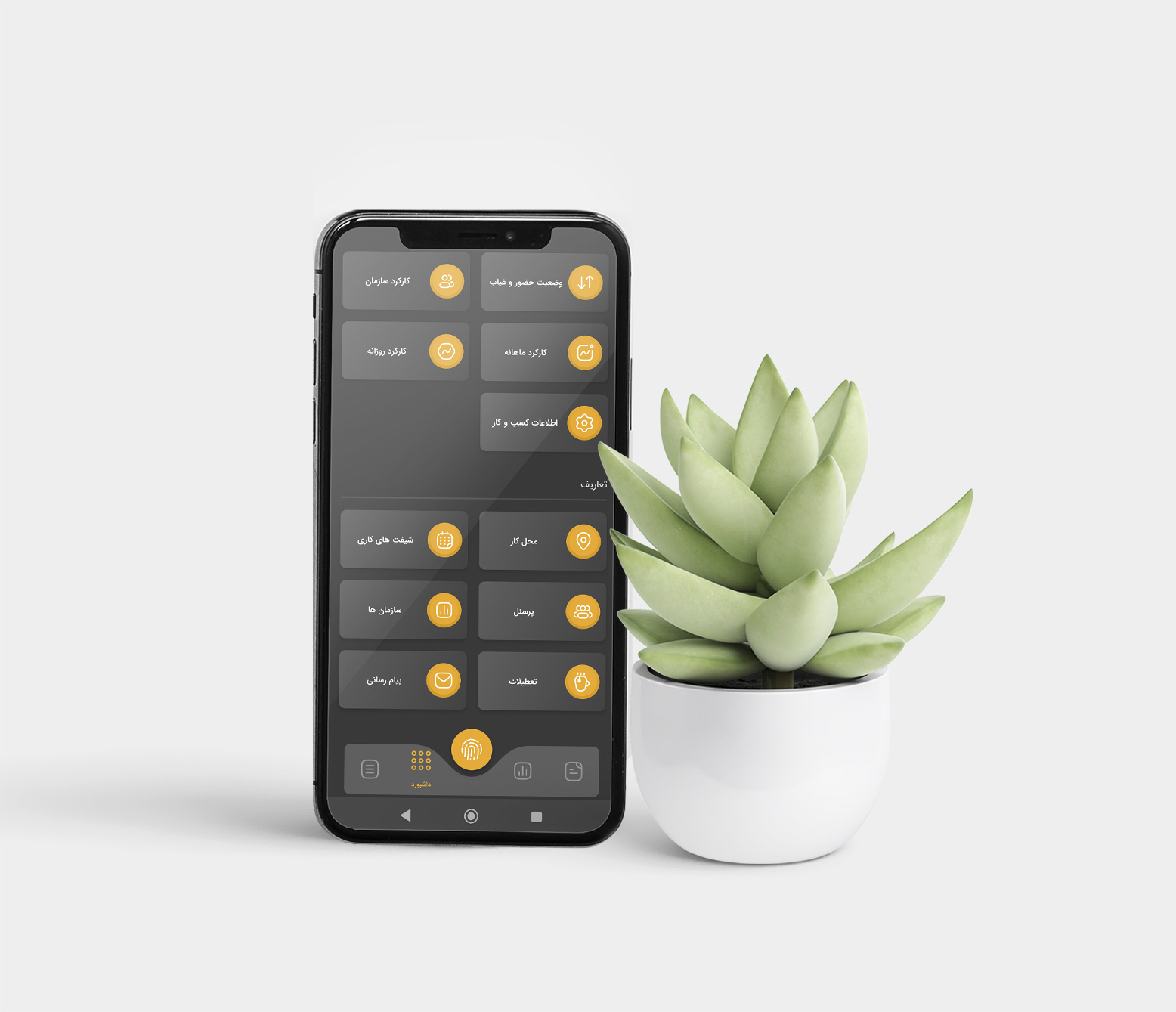
Compte administrateur
Il existe des différences significatives entre le système de présence et d'absence gratuite Oneyar et le compte d'utilisateur des administrateurs et des gestionnaires de l'organisation avec du personnel. Dans ce qui suit, vous vous familiariserez avec les fonctionnalités du compte administrateur.
Menu du compte administrateur
Menu d'enregistrement du trafic:
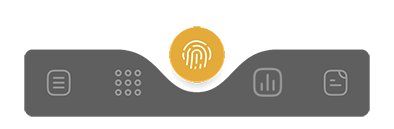
Le menu principal pour les gestionnaires et le personnel est l'enregistrement du trafic. Cette page contient les informations suivantes:

Bouton d'enregistrement du trafic : La section d'enregistrement de la circulation se compose de plusieurs parties : le bouton d'enregistrement de la circulation au centre du cercle, qui, comme son nom l'indique, a pour tâche d'enregistrer le trafic du personnel, une bande colorée autour du bouton d'enregistrement de la circulation qui indique la quantité de quart de travail écoulé.
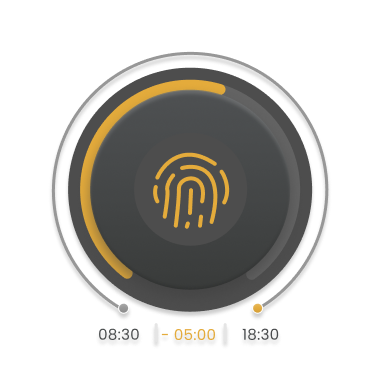
Au bas des cercles de cette section, il y a 3 cases, chacune représentant un sujet.
La première case à partir de la gauche représente l'heure de début du quart de travail. Si l'entrée est retardée, les chiffres à l'intérieur de cette case seront affichés en rouge.
La case du milieu représente le temps restant jusqu'à la fin du quart de travail. Ce temps est affiché dans le sens inverse, c'est-à-dire sous la forme d'une tendance décroissante jusqu'à zéro. Mais si le quart de travail du personnel se termine, ce numéro sera affiché progressivement
La case à gauche est l'heure de fin prévue du quart de travail
Le trafic d'aujourd'hui:En touchant ce bouton, l'utilisateur peut visualiser le trafic de la journée en cours sous forme de chronologie.

Aussi, dans cette rubrique, l'utilisateur peut adresser toutes sortes de demandes dont congés, missions, etc. à son manager.
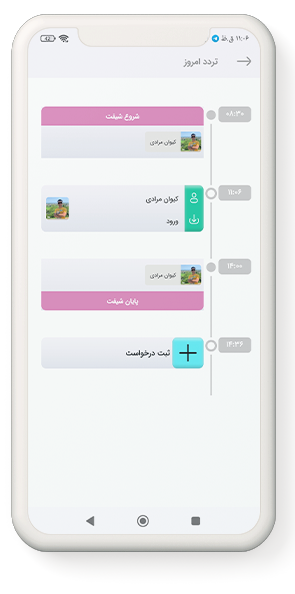
Trafic incomplet : .Dans cette section, les trafics pour lesquels l'entrée est enregistrée mais la sortie n'est pas enregistrée sont affichés.

En consultant la liste, l'utilisateur peut visualiser la date et l'heure d'entrée ainsi que son lieu de travail, et en précisant l'heure de sortie, il peut oneyar une demande d'oubli du trafic de départ au responsable principal ou au responsable de son organisation .
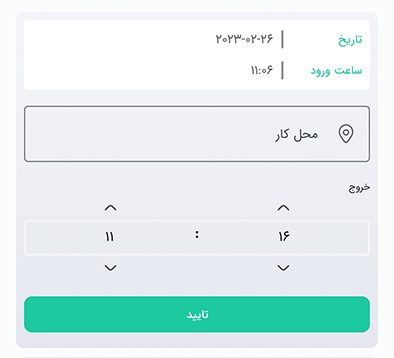
Les demandes d'oubli du trafic de sortie peuvent être vues dans le dossier du responsable ou du responsable de l'organisation, et le responsable prend une réponse appropriée à la demande en approuvant ou en rejetant la demande.
Liste des lieux de travail : In this section, a list of the user's workplaces can be seen. By viewing this list, the user can see the authorized mechanisms for recording his traffic, and if any of the conditions are not met, he can notice the reason for not registering his traffic with a red warning sign.
Dans cette section, une liste des postes de travail de l'utilisateur peut être consultée. En consultant cette liste, l'utilisateur peut voir les mécanismes autorisés pour enregistrer son trafic, et si l'une des conditions n'est pas remplie, il peut remarquer la raison de ne pas enregistrer son trafic avec un panneau d'avertissement rouge.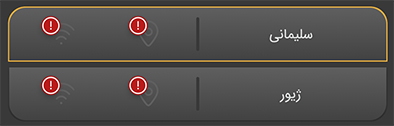
L'une des principales raisons de ne pas enregistrer le trafic du personnel est que le Wi-Fi est désactivé ou que la localisation du téléphone portable de l'utilisateur est désactivée.
Une autre raison courante de ne pas enregistrer le trafic est le petit rayon autorisé pour l'emplacement du lieu de travail dans la section de définition du lieu de travail. Pour résoudre ce problème, depuis le menu du tableau de bord, touchez ensuite le lieu de travail et enfin, cliquez sur le bouton pour modifier le lieu de travail souhaité et augmenter le rayon.
Menu cartable :
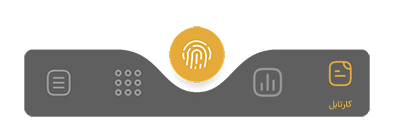
La section cartable est liée aux demandes de personnel. Le responsable peut rejeter ou approuver les demandes en visualisant les types de demandes de personnel.
Après avoir déterminé les tâches des demandes, un message sera envoyé automatiquement au personnel selon la décision du gestionnaire d'informer le personnel.
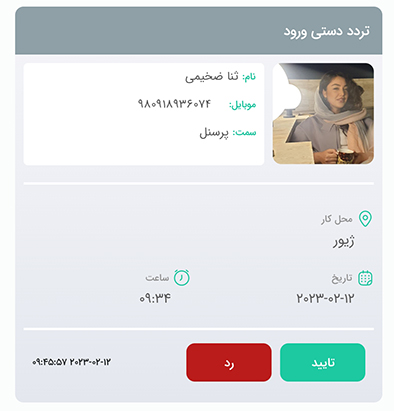
Menu Rapports :
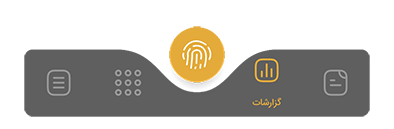
Cette section est liée aux rapports du manager S. Bien sûr, ce menu existe aussi pour le reste du personnel et chaque utilisateur verra les informations le concernant.
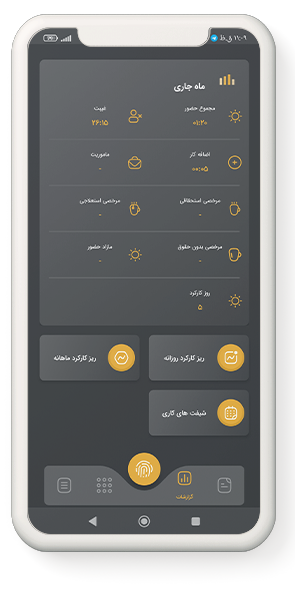
La partie supérieure de la page du rapport est liée à la fréquentation totale et à l'absentéisme du mois en cours.
La partie inférieure de cette page contient trois boutons comme suit :
Routine quotidienne: Cette partie comprend deux sections, le trafic et les détails de fonctionnement.
Dans la section trafic, l'utilisateur peut voir sa chronologie de trafic, également dans la section détails de l'opération, il peut voir le total des présences, absences, congés, etc. pour le jour spécifié.
En haut de la page, en sélectionnant le bouton filtre, vous pouvez ajuster et visualiser le rapport selon la date souhaitée.
Détails mensuels : Cette partie comprend trois sections : trafic, quart de travail et détails du travail.
Dans la section trafic, l'utilisateur peut voir la chronologie de son trafic dans la période par défaut du mois en cours, et dans la section quarts de travail, il peut voir les informations connexes, et enfin, dans la section détails du travail, il peut voir le total des présences, absences, congés et ... dans l'intervalle spécifié.
En haut de la page, en sélectionnant le bouton filtre, vous pouvez ajuster et visualiser le rapport selon la période souhaitée.
Travail posté : Dans cette section, vous pouvez voir le quart de travail par période de temps.
• Menu du tableau de bord :
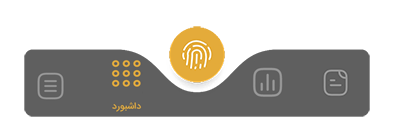
Ce menu est l'une des parties les plus importantes du compte administrateur. Il comporte deux sections, des rapports et des définitions.
Section Rapports inclus :
Présence et absence : En se référant à cette section, le gestionnaire peut connaître l'état actuel de son entreprise.
La fréquentation est divisée en catégories de présents, d'absents, de personnes parties en mission, etc., qui peuvent être consultées dans chaque catégorie de détails du personnel, ainsi que des informations sur l'heure d'arrivée, etc.
Il convient de mentionner que le rapport sur l'état de présence est lié au quart de travail actuel
surveillance : En se référant à cette section, le gestionnaire peut connaître l'état actuel de son entreprise.
Travail mensuel du personnel : En se référant à cette section, le gestionnaire peut connaître l'état actuel de son entreprise.
Travail quotidien du personnel : En se référant à cette section, le gestionnaire peut connaître l'état actuel de son entreprise.
Des appareils connectés: En se référant à cette section, le gestionnaire peut connaître l'état actuel de son entreprise.
Rapports avancés :En se référant à cette section, le gestionnaire peut connaître l'état actuel de son entreprise.
La section des définitions comprend :
• Définition du poste de travail :
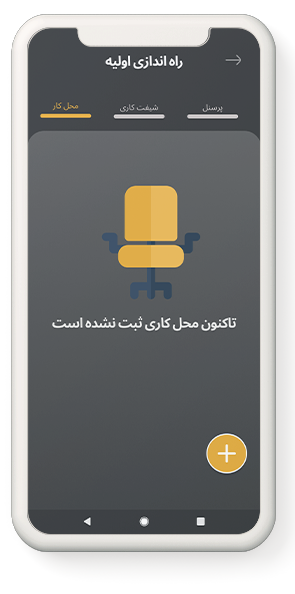
Dans cette section, une liste des lieux de travail peut être vue, et en appuyant sur le bouton + dans le coin inférieur droit de l'écran du téléphone mobile, la définition d'un nouveau lieu de travail s'ouvre
Les paramètres du lieu de travail sont une partie importante de ce système, cette partie est importante car le mouvement du personnel peut être suivi en fonction des paramètres définis dans cette partie.
Dans la case d'information sur le lieu de travail, vous devez entrer le titre du lieu de travail et le nom de la ville où le lieu de travail sera enregistré.
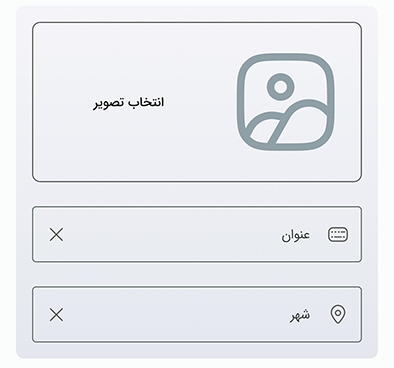
Les méthodes d'enregistrement du trafic du personnel comprennent : le signal Wi-Fi, la balise NFC et l'emplacement géographique.
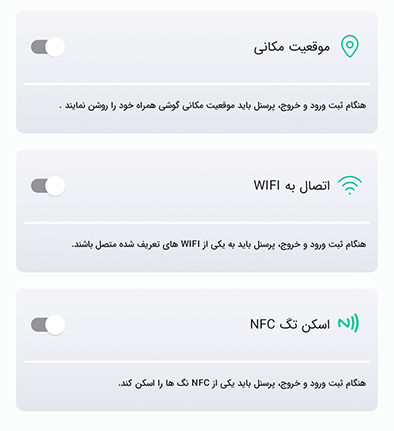
Dans la section emplacement géographique, activez la case en cliquant sur la case de l'interrupteur, puis cliquez sur le bouton pour sélectionner l'emplacement sur la carte, et sur la carte, touchez l'écran pour spécifier l'emplacement exact de l'emplacement de l'entreprise, lorsqu'un vert la broche apparaît, spécifiez le lieu de travail. puis appuyez sur le bouton de confirmation.
Dans la case d'adresse, vous pouvez entrer l'adresse postale du lieu et déterminer la case liée au rayon autorisé en fonction du besoin et de la précision requise.
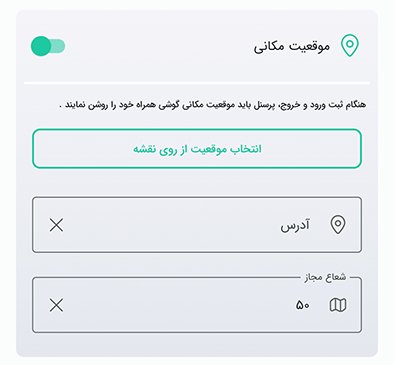
Il convient de noter que plus le rayon autorisé de l'emplacement de l'entreprise est petit, plus la sensibilité du système est élevée.
Nous vous offrons un rayon de 50 mètres.
Dans la boîte de signal wifi, si vous, en tant que chef d'entreprise, souhaitez que le système utilise le dispositif modem pour détecter la présence sur le lieu de travail en plus de l'emplacement lorsque votre personnel entre et sort, vous devez vérifier la liste des wifis, le Wi-Fi souhaité sur le lieu de travail. Sélectionner .
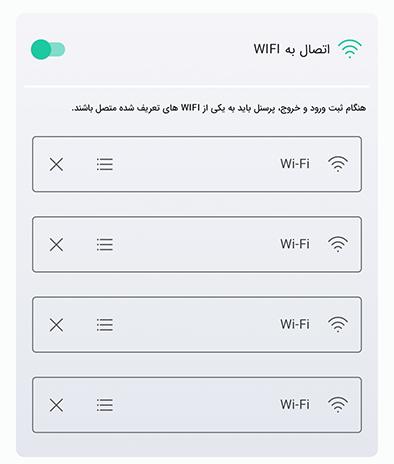
Il est évident que le personnel auquel ce type d'enregistrement de trafic est destiné doit être connecté au wifi désigné.
Case tag NFC : dans cette section, si vous souhaitez que le personnel enregistre son trafic avec un tag NFC à l'aide d'un téléphone mobile, il suffit d'activer le NFC dans les paramètres du téléphone mobile et d'approcher votre téléphone du tag NFC pour que l'application sera automatiquement activé. Entrez le numéro de série de l'étiquette dans la case souhaitée. Notez que vous pouvez placer n'importe quel nombre de balises NFC et wifi sur le lieu de travail.
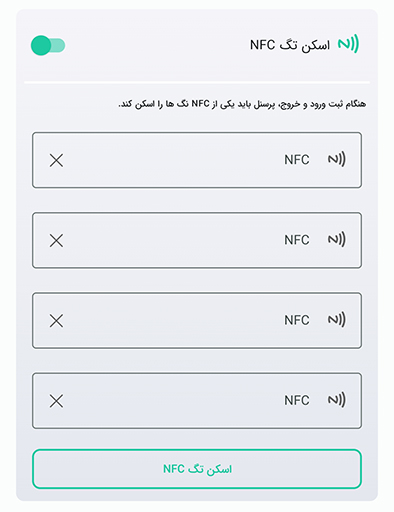
• Définition du quart de travail :
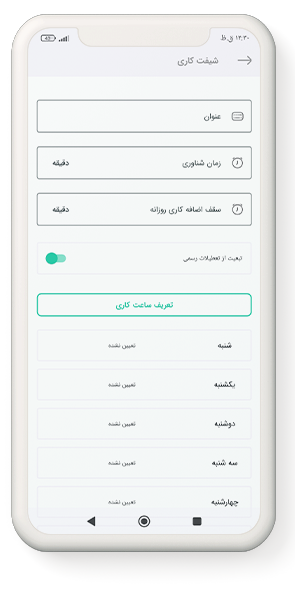
Dans la case d'information sur le quart, vous devez entrer le nom du quart, le temps flottant et la limite quotidienne d'heures supplémentaires en minutes.
Le temps flottant signifie le temps selon lequel votre personnel peut entrer sur le lieu de travail en retard pendant le quart de travail, mais pour le temps de retard, il doit rattraper ce temps à la fin du quart de travail, c'est-à-dire que le personnel sera enregistré avec n'importe quel retard à l'entrée. Ils doivent ajouter le même montant à leur temps de travail.
Si la limite d'heures supplémentaires quotidiennes est fixée, le personnel ne peut pas être présent dans ce quart de travail plus de ce temps, et si la limite d'heures supplémentaires est dépassée, les heures supplémentaires seront enregistrées, et en règle générale, il n'y aura pas de droits pour cet excédent pour les personnels. ne sera pas considéré.
Dans la section respect des jours fériés, si cette option est active, les jours fériés (selon le calendrier de l'année en cours) seront inclus dans le quart de travail et le personnel n'aura pas de quarts de travail les jours fériés. S'il est inactif, les jours fériés n'auront aucun effet sur les quarts de travail.
Détermination des heures de travail : En appuyant sur le bouton puis en sélectionnant les jours de la semaine, les heures d'entrée et de sortie de l'équipe sont généralement déterminées.
Note 1: Si les quarts de travail se déroulent sur différents jours de la semaine, vous pouvez sélectionner les jours individuellement et spécifier l'heure de début et de fin du quart, puis appuyer sur le bouton de confirmation, puis sélectionner à nouveau. Nouveau jour enregistré de nouvelles heures de travail.
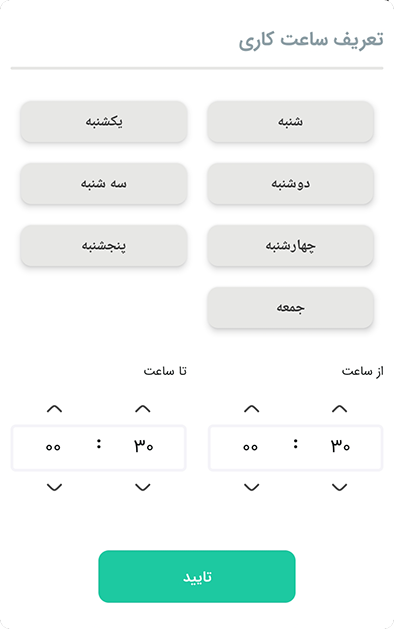
Note 2: Si les quarts de travail ont lieu à différents jours de la semaine, vous pouvez sélectionner des jours individuels et déterminer l'heure de début et de fin du quart. Mais si vous avez plusieurs quarts de travail pour une journée, il est suggéré d'enregistrer un quart de travail distinct pour chaque quart de travail. Par exemple, vous pouvez enregistrer une équipe nommée matin pour les heures de travail du matin et une équipe nommée après-midi pour l'après-midi.
Note 3: Si chacun de votre personnel a sa propre heure d'arrivée et de départ, vous pouvez enregistrer un quart de travail spécifique pour chaque personne.
Définition du personnel :
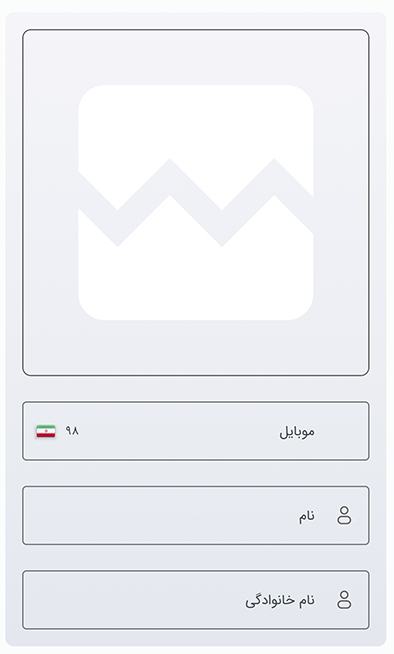
Pour enregistrer un nouveau personnel, il suffit d'entrer le code du pays ainsi que le numéro de téléphone portable du personnel, son prénom et son nom et la photo de l'employé dans la boîte d'informations du personnel. Une fois l'inscription du personnel terminée, un SMS contenant le lien de téléchargement de l'application et le nom d'utilisateur sera envoyé à votre personnel.
Note: Dans la configuration initiale, le responsable est enregistré en tant que personnel par défaut, mais comme l'équipe et le lieu de travail ne lui sont pas enregistrés, le système avertit que l'équipe n'est pas affectée. Il montre le travail et le lieu de travail que vous pouvez activer le compte du gestionnaire en modifiant le compte d'utilisateur du gestionnaire et l'affectation du lieu de travail et du quart de travail, ainsi que l'heure de début et de fin du quart de travail.
Les informations sur l'emploi comprennent le lieu de travail, le nom de l'organisation et la position du personnel. Évidemment, remplir ces informations est nécessaire
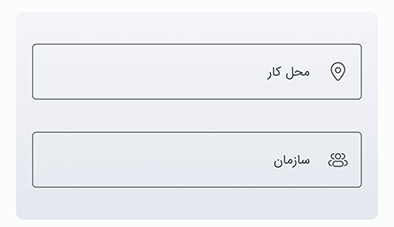
Dans la section des mécanismes de trafic, le gestionnaire détermine les mécanismes que le nouveau personnel est autorisé à utiliser pour enregistrer le trafic.
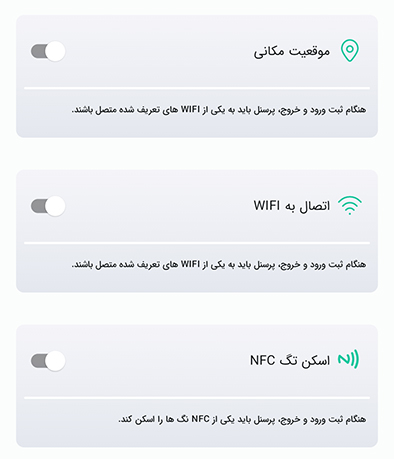
Dans la case quarts de travail, choisissez les quarts de travail que vous avez définis auparavant ou définissez un nouveau quart de travail dans cette section. Et enfin préciser la date de début et de fin du quart de travail. Vous pouvez également attribuer d'autres quarts de travail à ces personnels en plus de ce quart de travail et enfin vous enregistrerez ces personnels en appuyant sur le bouton de confirmation.
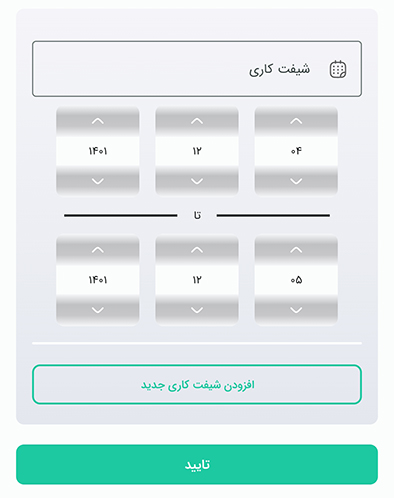
Organigramme: Parfois, les entreprises sont composées de différentes organisations que nous avons mises en place dans le système gratuit de présence et d'absence d'Oneyar.
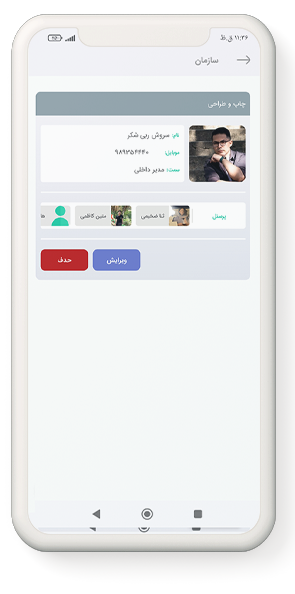
La structure de l'organisation dans le système est telle que le responsable choisit un titre pour l'organisation et sélectionne le responsable de l'organisation dans la liste du personnel et sélectionne enfin le personnel censé travailler dans cette organisation dans la liste complète.
Parmi les principales caractéristiques de cette section, nous pouvons mentionner des éléments tels que : l'affichage, l'approbation ou le rejet de la demande de personnel de l'organisation par le responsable de l'organisation, l'affichage de divers types de rapports de personnel au sein de l'organisation pour le responsable de l'organisation.
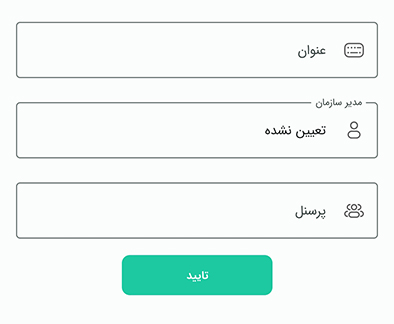
Jours fériés corporatifs : Parfois, les entreprises ont leurs propres vacances. Dans cette section, le gestionnaire peut prendre des jours de congé pour son entreprise. Évidemment, le personnel n'aura pas de quart de travail les jours fermés par le gestionnaire.
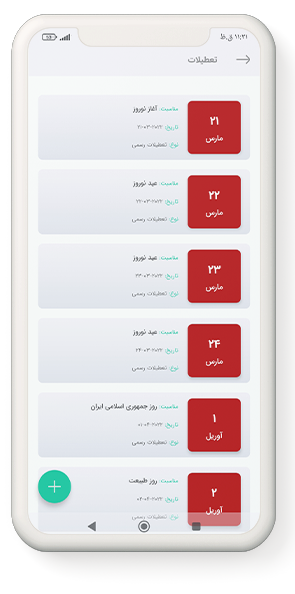
En ajoutant le titre et en précisant la date, le jour férié sera ajouté à la liste.
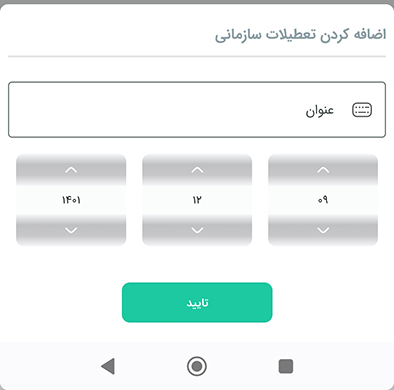
• Menu de demande :
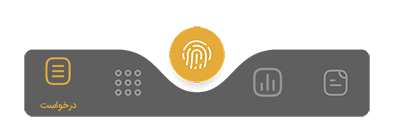
Dans cette section, une liste des demandes envoyées peut être consultée. L'utilisateur peut voir ses demandes rejetées ou approuvées.

• Messagerie:

Une liste des messages envoyés peut être consultée dans cette section. L'administrateur peut envoyer un nouveau message en appuyant sur la touche +.

Dans cette liste ou en cliquant sur le bouton d'affichage de chaque message, vous pouvez voir la liste des destinataires, le texte du message, et également dans cette liste des destinataires, vous pouvez voir la date et l'heure auxquelles les destinataires du message ont reçu le message . ont observé

Sur la page d'envoi d'un nouveau message, dans la première case, vous devez spécifier l'objet du message, et dans la deuxième case, le personnel qui recevra le message. De plus, dans la troisième case, le gestionnaire doit rédiger son message et enfin déterminer si le message apparaîtra sur le téléphone du destinataire en envoyant un message de notification. ou non A la fin, envoyez le message au destinataire en appuyant sur le bouton envoyer le message.
